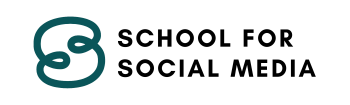Is het jou al opgevallen? Tijdens het bekijken van een persoonlijk profiel zie je links naar websites, artikelen, video's of een pdf. Ze zijn prominent te vinden op sommige profielen. Deze LinkedIn-gebruikers maken gebruik van zogenoemde 'rich media'. Deze LinkedIn media biedt relevante informatie en waarde.
Met deze content krijg je een beter beeld van de betreffende persoon en waar hij/zij zich mee bezig houdt. Wil je ook dit soort 'rich media' delen op jouw LinkedIn profiel? In deze blog ga ik je daarmee helpen! Deze rich media kun je kwijt bij de onderdelen 'opleiding' en 'werkervaring'. Hieronder vind je een effectief stappenplan hoe je rich media toevoegt aan het onderdeel 'werkervaring'.
Stap #1
Open LinkedIn en klik op je profielfoto (zo ga je naar je profiel). Ben je op je LinkedIn profiel? Scrol dan naar beneden tot je bij het onderdeel werkervaring komt.
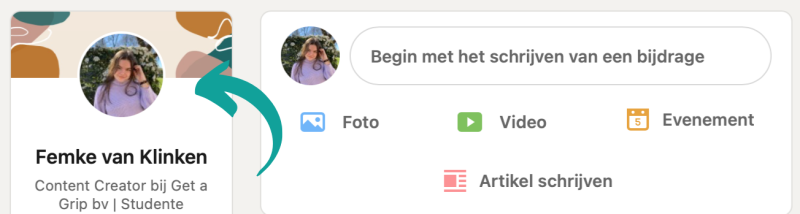
Stap #2
- Aan de rechterkant van je ervaringen zie je een potloodje staan, klik hierop zodat je een aanpassing kunt doen.
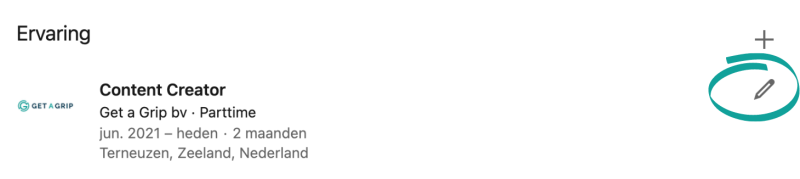
- Hierna scrol je helemaal naar beneden totdat je een blauwe button ziet met ‘uploaden’.
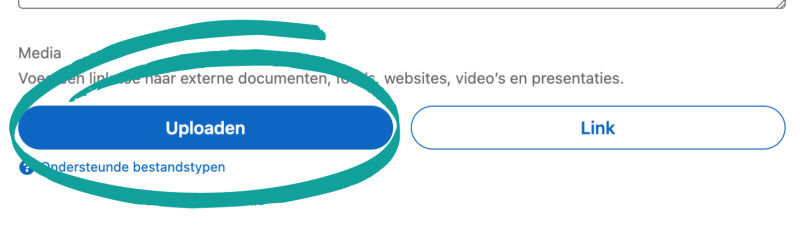
- Wanneer je op de upload button klikt, kun je verschillende bestanden toevoegen. Helaas, niet alle bestanden worden door LinkedIn ondersteund. De bestanden die je wel kunt uploaden zijn: Microsoft PowerPoint (.ppt/.pptx), Adobe PDF (.pdf), Microsoft Word (.doc/.docx), .jpg/.jpeg, .png en .gif. Wanneer je een animatie toevoegt zie je enkel het eerste frame van de animatie.
Houd rekening met de bestandsgrootte:
- Bestandsgrootte: max. 100 MB
- Aantal pagina’s: max. 300
- Aantal woorden: max. 1 miljoen
- Maximale resolutie afbeeldingen: 36 megapixels
Let op: jouw bestandsnamen zijn ook zichtbaar op je LinkedIn profiel, geef je bestanden dus een passende naam. 😉
- Naast de upload button vind je de link button. Wanneer je een link naar een website of bijvoorbeeld YouTube wilt toevoegen, klik je op deze knop.
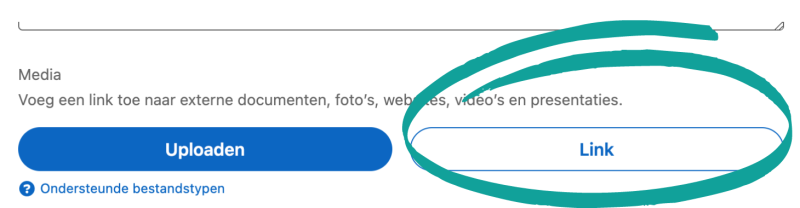
Stap #3
Wanneer je op toevoegen klikt, zal je eerst moeten kiezen voor een geschikte titel. Let hierbij op dat je het niet te lang maakt en schrijf het zo interessant mogelijk. Bovendien kun je nog een korte beschrijving toevoegen. Heb je alles ingevuld? Klik dan op ‘toepassen’.
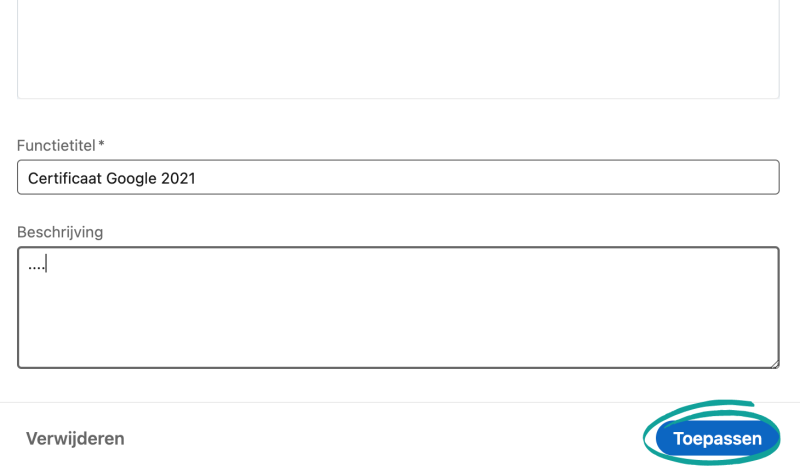
Stap #4
Als laatste klik je op ‘opslaan’ onderaan het onderdeel werkervaring en dit wordt toegepast in je LinkedIn profiel. Wanneer je dit opslaat, is het ook meteen zichtbaar voor jouw connecties. Check altijd eerst hoe het eruit ziet, of alles goed doorloopt etc. Dus: klopt het verhaal zoals je het in gedachten had? Zo kun je jouw LinkedIn profiel verbeteren en geef je er een persoonlijke touch aan. Veel succes met updaten!
Wil je nog meer weten over LinkedIn? Bekijk onze andere LinkedIn blogs!
Groeten,
Lieneke de Wolf